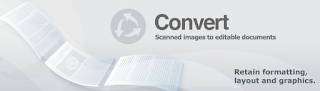Nowadays USB is something so common that we tend to forget that many years back, we were all using serial and parallel ports for printers, modems, scanners, mouse and etc… USB was devised to help retire all serial and parallel ports since these were not standardized and required a multitude of device drivers to be developed and maintained. It was troublesome because if you didn’t get it running, you have to troubleshoot it and then restart your computer hoping that when you get in to Windows, it’ll work. Otherwise you’ll have to go through the step of fixing and rebooting.
USB can connect computer peripherals such as mouse devices, keyboards, PDAs, gamepads and joysticks, scanners, digital cameras and printers. For many devices such as scanners and digital cameras, USB has become the standard connection method. USB is also used extensively to connect non-networked printers; USB simplifies connecting several printers to one computer. In 2004, there were about 1 billion USB devices in the world. Imagine that! USB ports can be very dangerous because Windows offers NO protection at all.
Think about this, when you walk off from your desk for a cup of coffee, anyone in your office can walk to your desk, plug in their USB flash drive to your office computer and copy your personal data, or your work project. Of course you can lock your computer but you cannot guarantee that you’ll lock it without fail whenever you’re out of your desk. There are also U3 smart technology on some USB flash drive that can autorun programs when it’s plugged in. There are ways to hack the U3 USB flash drive to let it autorun programs you desire. It is possible that when a hacked U3 USB flash drive is plugged in, it automatically extracts all your username, passwords and sensitive information within seconds.
So now you know the danger of USB ports but I won’t be talking about security it today. Before securing it, you first need to know what kind of USB device you’ve plugged in before on your computer. With USBDeview, you can lists all USB devices that currently connected to your computer, as well as all USB devices that you previously used.
For each USB device, extended information is displayed: Device name/description, device type, serial number (for mass storage devices), the date/time that device was added, VendorID, ProductID, and more… USBDeview also allows you to uninstall USB devices that you previously used, and disconnect USB devices that are currently connected to your computer. You can also use USBDeview on a remote computer, as long as you login to that computer with admin user.
USBDeview is released as freeware and it works on Windows 2000/XP/2003. Windows 98/ME is not supported. As for Vista, it’s not mentioned but no harm trying. If you see a USB device especially USB flash drive that has been plugged in but you don’t remember or recognize it, you must be cautious and change all your passwords to prevent unnecessary problems.
How To Test Read and Write Speed of USB Flash Drives with USBDeview?
Two years ago I was looking for one of the fastest USB flash drive and after checking a lot of reviews, I found out that it was Corsair Flash Voyager GT. I bought it and was very satisfied with it. Honestly I did perform any speed test to confirm that it is one of the fastest because I can feel that it is faster than my other USB flash drives (PenDrive, SanDisk, Kingston) whenever I copy files to my Corsair USB flash drive.
Today I was browsing Nirsoft’s website and found out that one of the tool called USBDeview that I always carry along with me has been updated and a new SpeedTest feature has been added. I normally only use USBDeview to find out what USB device has been used on a computer and to uninstall the leftover USB device but now I can find out how fast is my USB flash drive. The best part is, I can even submit the speed test result to Nirsoft’s website after testing so me and other people will be able to easily compare the speed of many USB flash drives.
USBDeview’s interface is still the same when I reviewed it. To test the speed of your USB flash drive, plug the drive into your computer, and run USBDeview. Right click on the USB flash drive device listed in USBDeview and select SpeedTest. Alternative you can also use the hotkey Ctrl+T. When you see the SpeedTest window, click the Start Test button to start the speed test.
USBDeview will start writing a large file into the USB flash drive, and then reading back the same file to getting the read speed. Do take note that you need at least 100 MB of free disk space in order to successfully make this speed test. After a few seconds you should get the read and write speed in Megabyte per second. Finally, you can publish the test result by clicking the Publish Test Result button. You get to enter a more detailed description of your USB flash drive and also your name. The speed test result page is
HERE
According to Nirsoft, this speed test is made with sequential read and write operations. When using multiple small files, the read/write performances are usually much lower than sequential read/write. This speed test may not be 100% accurate but the results page does give us some idea on the read and write speed on a lot of USB flash drives.
Links:
Hey! My friends, If you like my post you can save it using "Save Page as PDF" button below and you can even share them to your friends with social networking buttons provided below this post.