What if I tell you that you can make custom variables like the %TEMP% variable? Something like %MUSIC% which can take you to the folder where you have your music collections or %GAMES% which would take you to your favorite NFS Collections…how about that?
In this post I’ll be writing on how to make such cool run shortcuts (using variables) in: Windows XP and Windows Vista.
In Windows XP
Go to System Properties (Windows Logo key + Pause Break key).
Go to the “Advanced” tab.
At the bottom, you’ll see “Environment Variables“, click on it.
In that Window, you’ll see “Environment Variables for…“, click the “New…” button below it.

Now in the “Variable Name“, type whatever you want the shortcut text to be (Music? Games? Movies?) & in the “Variable Value“, type the path where you want the shortcut to take you (it can be an application, file, folder or anything you wish!).
That’s it…Let’s test it! Go to Run (Windows Logo key + R) and type your variable’s name between two percent signs (%),i.e, %your-variable-here% and hit Enter. It will take you to whatever value you had given in the “Variable Value”
In Windows Vista
Go to Advanced System Properties (Windows Logo key + Pause Break key & then click on “Advanced System Settings” on the right sidebar).

Click on “Environment Variables” at the bottom of the “Advanced” tab.

Choose “New..” to create a new Variable.
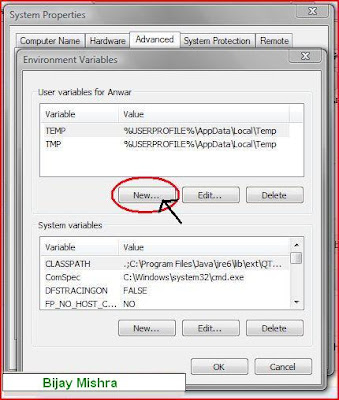
In the “Variable Name“, type whatever you want the shortcut text to be & in the “Variable Value“, type the path where you want the shortcut to take you (it can be an application, file, folder or anything you wish!).

Done! Time to test your shortcut…Go to Run (Windows Logo key + R) and type your variable’s name between two percent signs (%) i.e, “%your-variable-name%” and hit Enter, this will take you to whatever “Variable Value” you had given to it.