In this article, I will explain how you can add music to PowerPoint 2007 presentation. The process is fairly straightforward and there are just a couple of options you can configure.
Note that in PowerPoint 2007, you can also record sound for each slide and therefore create a audio and visual presentation if you like where everything is synced nicely.
How to add music to PowerPoint
First, click on the Insert tab on the Office Ribbon and then click on the Sound button to the far right.

You’ll now see a few options from the drop down: Sound from file, Sound from Clip Organizer, Play CD Audio track, and Record Sound.
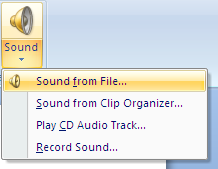
If you already have an audio file that you want to insert into your presentation, then choose Sound from File. PowerPoint 2007 supports number audio file formats including AIF, AU, MID, RMI, MP3, WAV, and WMA.
Choose Sound from Clip Organizer if you want to search Microsoft Online collections for free sounds. Just type in a search term and you’ll get a list of sounds that you can insert into each slide.
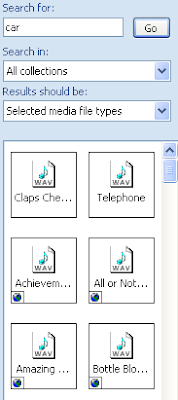
If you have a CD with music tracks on it, you can actually have PowerPoint play the CD during your presentation. Remember, though, that if you use this option, you need to make sure that the CD is inserted into the drive on whichever computer is playing the presentation.
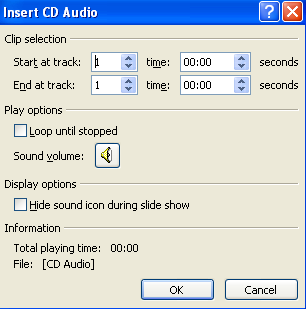
You can tell it which track to start on and which track to stop on. You can also continuously loop the music if you like. Pretty neat feature if you have a CD from a store and you only want to play a specific part of it.
Finally, you can record audio into your presentation if you have a microphone attached to your computer. I would suggest making one recording for each slide that you want audio on because when you play the presentation, each slide can play it’s own audio files.
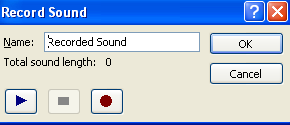
Once you have inserted audio into the presentation using any of these methods, you’ll see a small little audio icon in the slide. Click on that and you be able to see a Sound Tools tab at the very top.
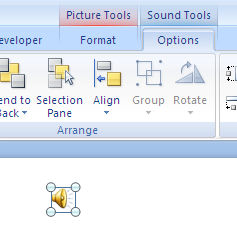
The Sound Tools bar allows you to configure the settings for the sound that you just inserted.

You can preview the sound by clicking on the green button at the far left. You can adjust the volume of the sound to Low, Medium, High, or Mute.
The Hide During Show checkbox will hide the audio icon that is currently in the slide. By default, that audio icon will show up, so check this box if you want to hide it.
The Loop Until Stopped box will continuously play the audio file you specified until the PowerPoint presentation is over.
Play Sound has several options: Automatically, When Clicked, and Play Across Slides. By default, automatically is selected and will play when the slideshow starts and will end once you move to the next slide. When Clicked will only play it once you press the mouse button. Play Across Slides will allow the sound to continue to play to the next slide if it has not finished rather than cutting it off.
Finally, you can also specify the max file size for the audio file. I’m not 100% sure what exactly that does, but I am guessing it tries to compress the sound to fit that size.
That’s it! It’s pretty simple to add music and sounds to PowerPoint 2007, making your presentations more fun to watch! Enjoy!
No comments:
Post a Comment
Hey Guys! Thanks for visiting my blog. Hope you enjoy reading. Just leave your comments if you think this post is a worth readable! Your valuable comments are always welcomed. Please don't spam! and No abusive language would be tolerated. I would moderate your feedback and then it would be published. If you have any query I will try to give feedback as soon as possible.