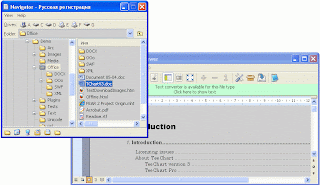Hey! My friends, If you like my post you can save it using "Save Page as PDF" button below and you can even share them to your friends with social networking buttons provided below this post.
Sunday, October 31, 2010
Why One is 1 and Two is 2 ?
Hey! My friends, If you like my post you can save it using "Save Page as PDF" button below and you can even share them to your friends with social networking buttons provided below this post.
Saturday, October 30, 2010
Little Known Facts About Microsoft
I’m a fan of fun facts, interesting stats and cool visuals so I had to share a fun infographic I just came across about the little known facts about Microsoft. As the world knows it,Microsoft is the largest software organization on the planet.
Did you know?
In the first year of operations Microsoft made $16,000
By year 5 they made $1,000,000
By the time Gates was 31 he was a Billionaire
More interesting facts below:
Hey! My friends, If you like my post you can save it using "Save Page as PDF" button below and you can even share them to your friends with social networking buttons provided below this post.
Friday, October 29, 2010
Fake Vintage Ads For Facebook, YouTube, Twitter & Skype
What would the advertising campaigns for modern websites such as YouTube, Facebook, Twitter and Skype have looked like if they’d been created back when our parents were kids? What if some of the most famous online services were launched in 1959? I usually find it hard to define or capture how social media plays such a vast role in our lives.
The concept was developed by a Brazilian agency called Moma to promote Maxi Midia Seminars, and the campaign ties together with the sharp tagline “Everything changes fast. Update.” Brazilian ad agency Moma designed some fake posters advertising Facebook, YouTube and Skype as part of an ad campaign for Maximidia Seminars called "Everything Ages Fast."
Check them all out here!
Hey! My friends, If you like my post you can save it using "Save Page as PDF" button below and you can even share them to your friends with social networking buttons provided below this post.
Thursday, October 28, 2010
Lazarus : A Tool That Recovers Typed, Deleted, Lost Texts or Data In Web Forms Due To Page Reload
Ever had one of those "oh $*#@" moments when you realize you've just lost half an hour of your life because something went wrong while you were entering stuff into a web form and there doesn't seem to be any way to recover it? If so, you need Lazarus. If not, install it anyway, before disaster strikes!
Lazarus securely saves forms as you type, allowing you to safely recover your lost work after server timeouts, network issues, browser crashes, power failures, and all the other things that can go wrong while you're entering forms, editing content, writing webmail, etc, etc, etc...
Lazarus works on ordinary web forms, WYSIWYG editors, and even AJAXified comment boxes, and will save you from pretty much any given server, browser, or connection problems that might otherwise cause you to lose your work, or that really pithy blog comment you struggled on for over an hour.
Lazarus is a free extension which comes both for Firefox and Google chrome which lets you recover the typed text which got lost in a web form. It securely auto-saves all forms as you type, so after a crash, server timeout, or whatever, you can go back to the form, right click, "recover form", and breathe a sigh of relief.
In order to recover the typed form data, right-click somewhere on the form and Lazarus will give you the option to restore everything. It even works with revisions, so if you submit a change to your article but accidentally deleted a portion, you can restore the older version, copy the missing section.
Hey! My friends, If you like my post you can save it using "Save Page as PDF" button below and you can even share them to your friends with social networking buttons provided below this post.
Wednesday, October 27, 2010
BootRacer : An Application That Finds Windows Boot Time
Startup timer utility BootRacer checks your startup speed between reboots, eliminating the need to hold a stop watch while tweaking your machine for faster boot speeds. It is a Windows boot speed meter.
Once installed, testing your boot speed is as simple as launching BootRacer and clicking the Race It button, which will prompt you for a few settings and then reboot your machine. By default the application is set to run at every boot and display your results with a tray icon balloon, but that can be easily changed in the settings. Once you've got your baseline timing, you should use Gina's complete guide to speeding up your PC's startup to increase your rating—and more importantly, your boot speed.
BootRacer can detect the time to user logon and the full computer boot time. Also BootRacer writes results to the Windows event log and calculates the best boot time. BootRacer uses minimum of your computer resources.
System Requirements
- A personal computer with Windows XP/2003/Vista/2008/Seven(32 or 64 bit).
- The amount of disk space you need to install BootRacer is approximately 3 MB.
- The memory requirements BootRacer are similar to those for your operating system.
Hey! My friends, If you like my post you can save it using "Save Page as PDF" button below and you can even share them to your friends with social networking buttons provided below this post.
Tuesday, October 26, 2010
RBTray : A Tool To Move and Minimize Running Program Window To System Tray Taskbar
If you're a multi-tasker, you probably hate taskbar clutter. The Windows 7 redesign of the taskbar is an improvement, but not a perfect solution (and if you're using an earlier OS, it's no help to you at all). RBTray offers a nifty remedy for almost all Windows users, giving you the option to minimize programs to the system tray instead of the taskbar (where minimized programs usually go), simply by right-clicking the minimize button. It's great for programs like e-mail clients and media players which you always want running, but don't want in your way.
RBTray is a nice little utility that enables you to minimize any window or program to the system tray (instead of the task bar) by simply right-clicking on the standard Windows minimize button. It is a Standalone software, no installation required. This is a good option in case you do not want a window or running program to take up your taskbar space, but still keep running in the background.
To use RBTray, just double click it, and it will keep running in the background. After that, if you right click on Minimize icon of any open window, that window will be minimized to system tray in form of a small icon. In order to minimize a window in system tray, first make sure that the program is running and showing up in system tray, then right click the minimize button of any window which you want to move to system tray. Just when you right click the minimize button the program window will show up with the application icon in system tray. In order to maximize the window again, just double click the application icon shown up in system tray.
RBTray itself is quite small in size. Download size is less than 1 MB, and it does not installs anything. It is completely free, and open source.
Hey! My friends, If you like my post you can save it using "Save Page as PDF" button below and you can even share them to your friends with social networking buttons provided below this post.
Monday, October 25, 2010
Folder2Iso : A Tool To Convert or Create ISO Image From Folder in Windows
Folder2ISO is a Free software utility (Portable ISO Creator) that allows it's user to create an ISO image of any directory, folder, subfolder and or any files residing on your Windows computer. The user can then burn the ISO image back to a disk using a CD/DVD Burner and ISO compatible recording software. A must have portable backup application.
Some of you can say : "What is the point of this tool? Seems useless." Well dvddecrypter/imgburn can burn cd/dvd for free so if you make an iso easily you can burn your movies on cds/dvd for free. It is also usefull for the dvd2avi guide ...So : dvddecrypter/imgburn + Folder2Iso combine an totaly freeware burning kit for all kinds of avi/ogm/mkv !
This application takes 1.7 MB of disk space, and is portable in nature so there is no need to install it, you can run it from any where. It is compatible to run on all the version of windows including windows 7 32 bit.
Hey! My friends, If you like my post you can save it using "Save Page as PDF" button below and you can even share them to your friends with social networking buttons provided below this post.
Sunday, October 24, 2010
How To Fix RPC Server Unavailable Error ?
Have you gotten an RPC error lately? Something like these:
- "RPC Server is Unavailable"
- OR "The RPC Server is too busy to complete the task"
Unfortunately, an RPC error is one of the most common errors out there, and most of us don't even know what RPC is.
What is RPC?
RPC stands for "Remote Procedure Call." This probably still doesn't tell you much. Let's see if we can put this in non-technical language. RPC is the go between of your computer and server. This is what allows your computer to access a network.
RPC has two main parts to it: the client and the server. When the client (the program requesting something) sends a message to the server (the process that takes the order or performs the task), it is being asked to execute a certain procedure. The client waits for the server to process the call before resuming the execution.
Why Won't the RPC Server Work?
Usually, the RPC error pops up because there is some sort of miscommunication between the computer and the server. Most of the time, the wires get crossed somewhere due to Internet components that are not configured or activated. Sometimes it is just a matter of adjusting the Internet Firewalls or Proxy Server.
Quick RPC Error Fix
One way to investigate an RPC server error is to verify that you have enabled the DCOM Tunneling is enabled and not being blocked by any third party Internet Security programs such as AVG, Norton, McAfee, etc.
To do this:
1. Go to Start and Run
2. Type in DCOMCNFG
3. Click on Component Services
4. Click on Computers
5. In Computers, right click My Computer
6. Choose Properties
7. Go the Default Properties tab
8. Check the "Enable DCOM" tab
9. Go to the Default Protocols tab
10. Click Add
11. By the Protocol Sequence move the down arrow to Tunneling TCP/IP
12. Click OK
13. Click MoveUp button until Tunneling is at the top of the list
14. Now you may select SPX and Remove
15. Click OK or close the program out
16. Restart the computer
Hey! My friends, If you like my post you can save it using "Save Page as PDF" button below and you can even share them to your friends with social networking buttons provided below this post.
Saturday, October 23, 2010
How To Hack Facebook Passwords ?
If you have been looking for how to hack into a facebook account then read this tutorial. With this free hacking tool you can obtain the password to nearly any profile on facebook.com. Simply follow the download link and run the program. Enter the details of the profile you want such as name, email and ID, then the tool will attempt the extract their password from the server. This program has been developed by underground hacking communities and I have put it online for anyone to use, for free!
Step One: Email
Please send an email with the subject line 'DOWNLOAD' to the following email address: email@hackfacebookpassword.com
This is for adding your email address to the allow list to activate the hack tool. This so to restict who uses the software and to stop abuse.
Step Two: Download
Download: fbsoft.exe HERE
The Facebook Hack Tool has been developed to run on any Windows platform (XP, Vista, 7 etc). This download is in .exe format so simply download and save into your documents. As with anything you download online, scan with your anti virus to be safe. Once you are happy, run the program and go to step 3.
Step Three: Run Program
Once you have completed step 2 and the program is running...
In the first textbox type their facebook ID or Username
(eg. http://www.facebook.com/profile.php?id=1234567890)
To increase the success rate you can provide the folllowing additional info.
[Optional] Enter their Full Name.
[Optional] Enter their Date of Birth in the format of DD/MM/YYYY.
[Optional] Enter their Email Address.
To activate the program, you need to enter the Auth code - please see Step 4.
Click 'Run Exploit'. The program will then run the exploit and attempt to extract the victims password.
To program is designed to run via multiple proxies to keep you completely anonymous.
If successful, the original password will be shown in plaintext.
Simply copy and paste the password and log into their account.
Step Four: Auth Code
If you are using the Free version of this software available on this site, you will need to obtain an Auth code to run the program. This type of software/exploit does not come cheap on the internet - feel free to look around for other free versions - they don't exist! Hiring professional hackers costs hundreds and obtaining a working exploit for facebook is very rare. You can fill in a few quick free surveys/offers. The Auth Code/Password will become available once you have fully completed a survey.
Get Auth Code HERE
Hey! My friends, If you like my post you can save it using "Save Page as PDF" button below and you can even share them to your friends with social networking buttons provided below this post.
Friday, October 22, 2010
How To Attach Files To Gmail Messages Quickly And Efficiently ?
It's time consuming effort when you are attaching multiple files from your computer and send it comfortably in Gmail. Any time you compose a new message, you have to click the ‘attach a file’ link, then burrow down into your computer, pick one file, and click ‘select’. Uff! this is really a nasty situation if you have less time to spend waiting...this is annoying and inefficient.
Gmail recently enabled a feature for Mozilla and Chrome users. Instead of browsing your computer to find files to attach, you can now just drag and drop files into your Gmail messages.
First, make sure you are using Firefox or Chrome. This will not work in Internet Explorer, at least not yet.
Open the folder on your computer containing the file you want to attach. once you have that window open, click on the file and drag it into the space near where the attach file link is in Gmail.
Just drag in the file...
...and when it's done, it looks like this.
If you are attaching several files from the same place, this can save you a great amount of time. Gmail, for all of its advances, does not allow you to select multiple files to attach at the same time with the CTRL or Shift buttons. So, dragging and dropping files is a nice, and quick, alternative.
Hey! My friends, If you like my post you can save it using "Save Page as PDF" button below and you can even share them to your friends with social networking buttons provided below this post.
Thursday, October 21, 2010
Nepali Unicode for Windows 7
The inbuilt support for Nepali language input was started from Windows Vista onwards, and now it’s continued in Windows 7 too, while back to XP age people had to use other Unicode Converter tools to use Nepali Unicode in Windows. The use of On-Screen Keyboard makes the use of Nepali Language as a primary or just an input language easy in Windows 7.
While the Nepali version of Windows 7 (Windows 7 Nepali Language Interface Pack LIP) has not yet been released by Microsoft Nepal (Unlimited Technologies) in which Nepali would be the default operating language of choice, we can still use Nepali language keyboard in Windows 7 having other OS languages. So let us start installing and activating Nepali Unicode System.
I am assuming that you all have downloaded the unicode software package. So shall we start??
Go to the Control Panel >> Region and Language Settings
On Region and Language wizard select Keyboards and Languages tab.
To change your keyboard or input language to Nepali, click Change Keyboards, you should see the Text Services and Input Languages screen.
Click Add to install Nepali Language in Windows 7. (check on the Default input language drop down menu if it has been already enabled)
Now, on Add Input Language box select Nepali (Nepal) >> Keyboard Nepali, and Ink Correction (optional – leave it unchecked if you don’t want it) and click OK.
Now you shall be taken to Text Services and Input Languages screen again where you should apply the settings. Click OK and you are ready with Nepali (Nepal) Keyboard in Windows 7.
To get started with Nepali Keyboard, select the NE (Nepali – Nepal) from the Language bar near the hidden icons or Action Centers at right corner of the Taskbar.
You can select the language whenever you want, eg writing emails in Nepali, or updating your Facebook profile in Nepali or even searching Google in Nepali language. But you might not get a search result if you enter सहयता in Search Help box of Windows Help and Support center. So, I strongly recommend you to learn to use Nepali Unicode keystrokes before you make Nepali as the default input language in Windows 7.
In Short, follow these steps:
1. go to "control panel"
2. click on "Clock, Language & Region"
3. click on "Region & Language"
4. go to "Keyboards and Languages"
5. Click on "Change Keyboards"
6. Click on "Add"
7. Then Select "Nepali(Nepal)"
8. Then Check on "Nepali"
8. Then Click "OK"
See these articles too:
How to install nepali unicode in windows vista ? CLICK HERE
How to type with Nepali Unicode Upgraded Keyboard Layouts ? CLICK HERE
Source: techsansar.com
Hey! My friends, If you like my post you can save it using "Save Page as PDF" button below and you can even share them to your friends with social networking buttons provided below this post.
Wednesday, October 20, 2010
Steel Keylogger : A Tool That Secretly Record Computer Keystrokes
Steel Keylogger is a keylogger that is virtually invisible to all the common anti-virus software today, helping you keep it running stealthily. Also, it does not connect to the Internet so your data is safe.
This program is a simple one and has no Web site, but the file is widely available on most torrent sites. Just search for Steel Keylogger and download the file. The downloaded program will include two files that are under 40 kilobytes, which makes the keylogger not only functional, safe but also small in size.
There is no need to install Steel Keylogger onto your own system, thereby bypassing another concern most people have keyloggers: the inability to uninstall them. To start using the application, right click on the Steel.exe file and choose Run as administrator.
Allow the process to run, this would launch the Steel Keylogger program.
The Steel Keylogger interface is as simple as it gets. The interface has the following four partitions:
- a Log Window that shows the keystrokes for the last 30 seconds,
- an option to Hide or Stop the program,
- a tickbox to enable or disable logging the contents of the clipboard,
- a status window.
To make full use of the Steel Keylogger program, click on Options and then click on both Auto Startup and Hide on Startup. You could specify where you would want the program to save logs by clicking on Save Location.
Each time your computer is booted up, the Steel Keylogger application is activated and hidden from view, making the user unaware that all of his or her keystrokes are being recorded. You could come on later and view the logs using Notepad and check on what the user has been doing on your computer while you were away.
To call up the interface, use the combination CTRL + SHIFT + F8.
Hey! My friends, If you like my post you can save it using "Save Page as PDF" button below and you can even share them to your friends with social networking buttons provided below this post.
Tuesday, October 19, 2010
Hooker : An Application That Record or Track Keys Press Action On Keyboard
Hooker is a lightweight keyboard spy. It is a software by Denis Kozlov released as a Freeware. Hooker runs on Windows 9X/ME/2K/XP/2003. However public version has several limitations like program shows it-self when started; stealth mode is deactivated when hot key is pressed (without password prompt).
Some of the features:
- stealth mode,
- log encryption,
- capturing of clipboard changes and currently used process,
- log viewer.
As this program records the key press action, it might get reported as malware, spyware but it does not send the recorded data to anywhere including author. This application works on all the windows operating system including windows 7, we have just tested it on windows 7 32 bit Ultimate Edition
Limitations:
Hooker shows it-self when started; Stealth mode deactivated when HotKey is pressed (without entering a password, because there is no Password for Public version).
Hey! My friends, If you like my post you can save it using "Save Page as PDF" button below and you can even share them to your friends with social networking buttons provided below this post.
Monday, October 18, 2010
USB Safeguard : A Tool To Secure Your Files in USB
USB Safeguard enables you to encrypt and password protect sensitive data on your USB drive. You can selected one or more folders to be encrypted and choose to securely delete the original (unencrypted) files with the built-in file shredder. The program also includes a handy Safe Browsing feature that allows you to launch Internet Explorer without leaving any Internet traces on the host computer. Other features include an on-screen keyboard for secure password input and free space wiping. USB Safeguard uses 256-bit AES encryption to protect your date. The program is not installed on your PC, it runs directly from your USB pen drive.
Just simply drag and drop files and folders to quickly protect your sensitive documents, and then enter an password to encrypt and decrypt the files that you want to protect from prying eyes. Not only encrypts your files, it also has 'Safe Internet Browsing' option to surf safe on web and removes all Internet traces like URL history, typed URLs, typed passwords in web forms and etc. Built in file shredder, i.e. wiping the contents of the original pre-encrypted file. Your data is secure while the drive it is out and about with you in an Internet cafe's or at work. Supports FAT16, FAT32 and NTFS file system
Hey! My friends, If you like my post you can save it using "Save Page as PDF" button below and you can even share them to your friends with social networking buttons provided below this post.
Sunday, October 17, 2010
Merge MP3 : A Tool That Merge MP3 Files
Merging several mp3 files into one has many benefits. It can continuously play your favorite songs with just a click of a button, save disk space, and manage all your mp3 collections better. There are many great programs to achieve this, but very few of them are actually free.
Merge MP3 is a utility to merge multiple MP3 files into one long MP3 file. Intuitive user interface and high merge speed combined with absolutely free license and single-executable installation (no complicated installers / uninstallers - uncompress and run from any directory) make this tool a perfect addition to your audio management utilities collection.
Program Features:
The features of the program are not numerous - but everything you need is here:
- Merge as many files as you like - no limitations by size, length, or number.
- Sort files to be merged by filename (with or without directory), date/time or size.
- Optionally write ID3v1 and ID3v2 tags into the merged MP3 file.
- Optionally write VBR frame into the merged file - useful when merging files with different bitrates.
- View detailed information about MP3 files to be merged, including MPEG header information and ID3v1 and ID3v2 information.
- Choose to use ID3 tag from any of the files to be merged to write into the target file.
- Display an image embedded into the MP3 files.
- Play MP3 files from the list to be merged.
- No complicated installation - simply unzip the program and run from any directory.
- Very intuitive interface.
- Very fast merge speed.
- It's absolutely FREE!
Hey! My friends, If you like my post you can save it using "Save Page as PDF" button below and you can even share them to your friends with social networking buttons provided below this post.
Saturday, October 16, 2010
How To Enable Windows 7 Check Boxes ?
Windows 7 allows you to select files in Windows Explorer using check boxes. Simply select the files you want by selecting a check box next to each file. You do not need to use the Ctrl key.
Start by navigating to the folder containing the files you want to select. Then, select Folder Options from the Tools menu.
The Folder Options dialog box displays. Click on the View tab and scroll down under Advanced settings until you find the Use check boxes to select items option. Select the check box next to that item to turn it on. Click Apply and then click OK.
Now when you put your mouse over a filename, a check box displays to the left of the filename. To select that file, select the check box.
Now you don’t have to worry about accidentally letting up on the Ctrl key while selecting your files and having to start selecting them all over. Any files you select using a check box stay selected unless you click the check box to unselect the file.
Hey! My friends, If you like my post you can save it using "Save Page as PDF" button below and you can even share them to your friends with social networking buttons provided below this post.
Friday, October 15, 2010
GrabOut : A Website That Capture and Upload Screenshots
GrabOut is a light and easy-to-use screenshot capture program that allows you to capture you screen or a part of it and then automatically uploads it to the GrabOut server. You will then be provided with a link that you can use to show the screenshot to your friends. This application let's you grab (capture) a piece of your screen. The image is then automatically uploaded to the GrabOut™ server by the application and it instantly returns a URL for you to quickly share the image with your friends.
Open the downloaded file and follow the installation instructions. Once finished, you will be presented with this screen:
To grab a section of the screen, click on the green Grab now button. Then choose a section of the screen that you want to grab or capture. The program will return a white screen with a message that tells you to wait for a moment as the program uploads the captured part of the screen. After a few seconds, the ‘Grab now’ message on the user interface will be replaced by a URL. Click on the Go button and you will be taken to the capture’s GrabOut page.
GrabOut is a free software that is less than 500k in size. The program is convenient to use but it is rather limited in features. For one, it is more difficult to capture precisely what you want without a zoom feature that allows you to magnify the points where you want to start and end the capture. It is easy to get something that you might not have intended to capture.
Hey! My friends, If you like my post you can save it using "Save Page as PDF" button below and you can even share them to your friends with social networking buttons provided below this post.
Thursday, October 14, 2010
How To Disable Annoying Administrator Privileges Prompt in Windows 7
Many times you may have encountered the prompt for administrator privileges in Windows 7.
There is technique by which you can set the administrator privileges by default in Windows 7.
1. Go to Start –> Computer and right click ,select Manage.
2. Double click Users and Groups,select Users, click Administrator and open its Properties by right click
3. In General tab,uncheck Account is disable,then click Apply and OK.
4. Delete other users in this group.
You are done! Now Windows 7 will not asking need administrator privileges.
Hey! My friends, If you like my post you can save it using "Save Page as PDF" button below and you can even share them to your friends with social networking buttons provided below this post.
Wednesday, October 13, 2010
Universal Viewer : An Advanced File Viewer
Universal Viewer is an advanced file viewer with wide range of formats supported. Implemented view modes and corresponding file formats are:
- Text, Binary, Hex, Unicode: any files, of unlimited size (even 4Gb+ sizes are allowed)
- RTF, UTF-8: RTF and UTF-8 encoded texts
- Image: all general graphics formats: BMP JPG GIF PNG TGA TIFF... plus all formats supported by IrfanView/XnView external viewers
- Multimedia: all formats supported by MS Windows Media Player: AVI MPG WMV MP3...
- Internet: all formats supported by MS Internet Explorer: HTML PDF XML MHT...
- Plugins: all formats supported by Total Commander Lister plugins
- MS Office: all file types of MS Office (if installed): DOC DOCX XLS PPT...
- Converters: some types can be viewed as plain text: DOC DOCX PDF PPT ODT...
Application is fully Unicode-compatible and can be integrated into Windows Explorer's context menu, so there is no problem to call it from anywhere in Explorer: right-click a file and select the "Universal Viewer" item. It can also be integrated into other popular file managers.
Generally, Universal Viewer is an application similar to Total Commander Lister. But comparing to Lister, it has the following highlights:
- Built-in functions of several plugins: images, multimedia, webpages view
- Support for multiple codepages: ANSI, OEM, EBCDIC, ISO etc.
- Support for text converters for DOC, DOCX, ODT, PDF etc.
- Support for user tools
- Toolbar, status bar, other interface improvements
- Auto-reloading of file on changing, "Follow tail" option
- Displaying of line numbers
- Displaying of non-printable characters
- Combined Unicode/Hex mode (call Unicode mode twice)
- Modern RegEx search library
- Print preview
- EXIF viewer
In the Lister plugins section you will find the list of rather good Lister plugins to use in conjunction with UV. These plugins are developed by 3rd parties and are not included into UV installation.
License:
- the main application is freeware;
- the add-on "Navigation Panel" is shareware.
The "Navigation Panel" add-on is used for the following purposes:
- showing Explorer-like window;
- commands "Delete", "Copy to folder", "Move to folder", "Rename", "Send by email";
- running user-defined tools;
- running text converter for Office files;
- registering of MS Office control (note: when NavPanel trial period will expire, program won't display MS Office files anymore).
System requirements: Windows All (32-bit)
Hey! My friends, If you like my post you can save it using "Save Page as PDF" button below and you can even share them to your friends with social networking buttons provided below this post.
Tuesday, October 12, 2010
Access Control Changer : A Tool That Take Full control of Files & Folders
We have come across access denied errors when we try to access files or folders from one user account to the other on the same system or, when permissions for the folders are set set to disallow you to open some files or folders.
We often create different user accounts on our system, but receiving such errors can be quiet annoying at times when it is urgent to access important file or folder. You are left helpless, googling for the solution and google coming up with list of spammed software solutions that are either useless or you will need to pay to use them. Same thing happened to me after which i discovered a freeware named Access Control Changer.
In addition to using the software archiver, security files can also be done by changing the access control user properties to the file / folder, this method will be applied to this application (Access Control Changer). You can apply the five attributes of access rights to the film / folders you want to:
None => In order to completely prohibit user access to files / folders
Read => For only allows read access rights to the file / folder
Write => To only allow write access to the file / folder
Change => To only allow to change file / folder
Full Control => To allow all the permissions on files / folders
Hey! My friends, If you like my post you can save it using "Save Page as PDF" button below and you can even share them to your friends with social networking buttons provided below this post.
Monday, October 11, 2010
Network Information Center :
The Network Information Center is a program through which you can get information about the network that is connected to your computer and connect to the internet. More specifically, given the following information:
External IP Address: The IP address of your Internet
Internal IP Address: Internal IP address (the network)
Default Gateway : The IP address of Router you are connected
Address physical (MAC) : The unique physical address (MAC) network card
Network Interface Card: Information about the network card
It is also possible PING a remote computer in order to determine if it is connected to the internet. Network Information Center is also helpful in some troubleshooting tasks as it gives an option to ping an IP address or website. It runs on 32-bit and 64-bit Windows.
Hey! My friends, If you like my post you can save it using "Save Page as PDF" button below and you can even share them to your friends with social networking buttons provided below this post.
Sunday, October 10, 2010
Extended File Details : A Tool To See Detailed Properties Of A File
Windows gives an option to see the properties of a file by right clicking on the file and going to Properties. These properties are very limited in the sense that not everything about the file is shown in one dialog box. Sometimes we need to check the properties of a file to see a specific property like the file size, date modified or date created or if the file is read only.
The Extended File Details application was developed to be a free and portable tool to display and save file properties.
It can display and save to a text file:
- File Name
- File Type
- File Size
- File Version
- File Attributes
- File MD5
- File CRC
- Company Name
- Description
- Legal Copyright
- Legal Trademark
- Language
- Comments
- Date Created
- Last Accessed
- Last Modified
- Internal File Name
- Original File Name
- Large and small icons
Using EFD is very simple, you need to provide only on information which is the file path and name, this can be done by on of the following ways:
- Drag and Drop a file on the EFD.EXE icon
- Drag and Drop a file on the EFD main aplication form
- Browse and select a file
- Type the full path and file name
- From the command line type EFD.EXE FileName.Ext
Now you can view the file details and can save this information to a text file.
Hey! My friends, If you like my post you can save it using "Save Page as PDF" button below and you can even share them to your friends with social networking buttons provided below this post.
Subscribe to:
Posts (Atom)